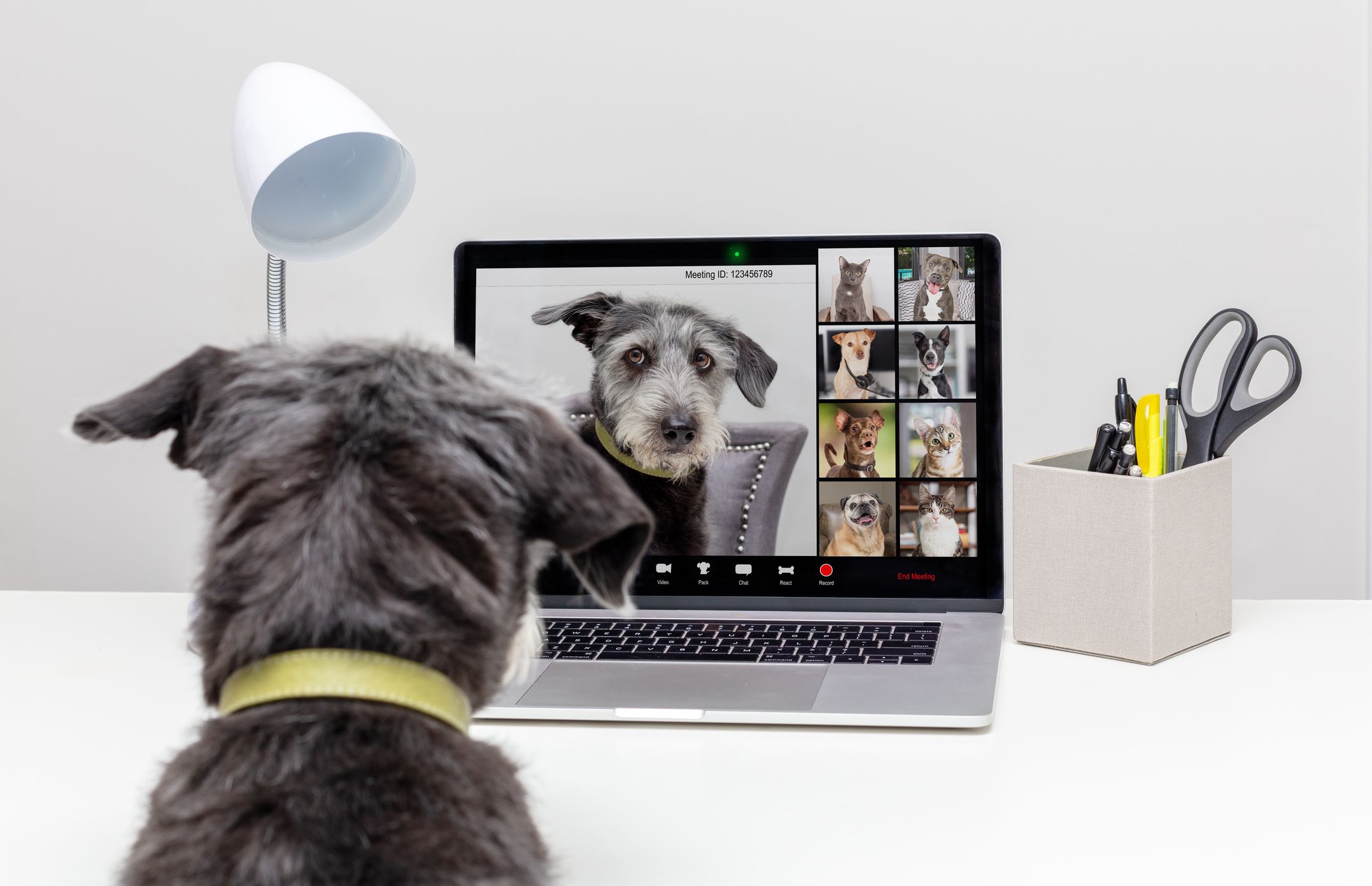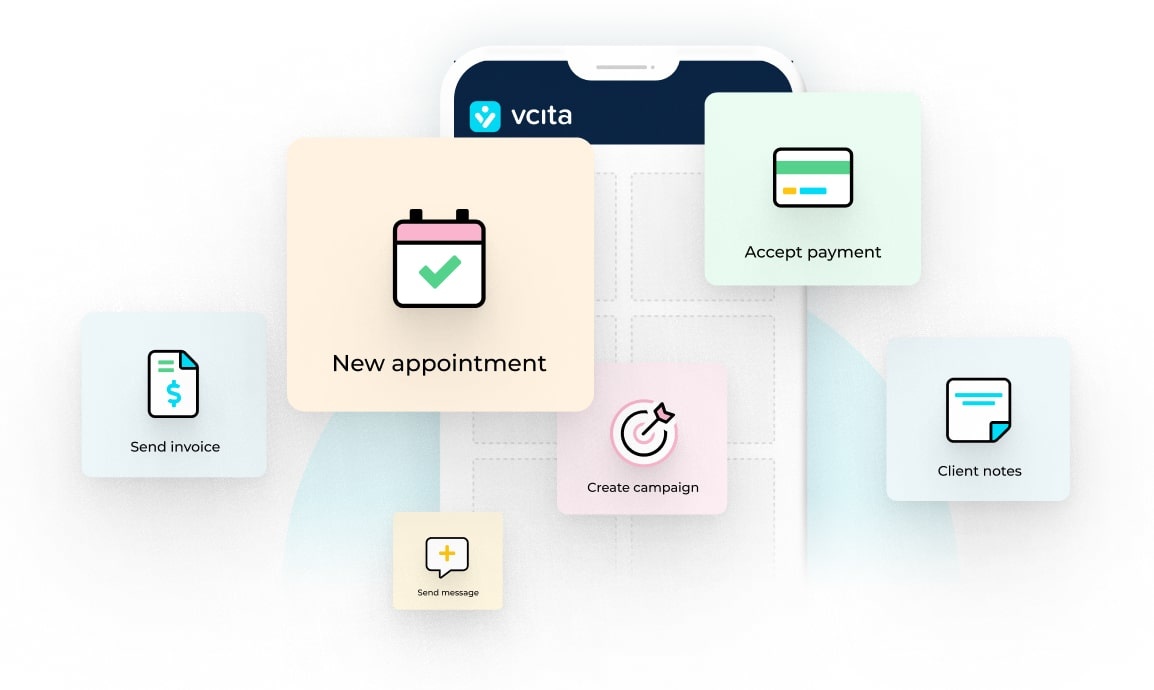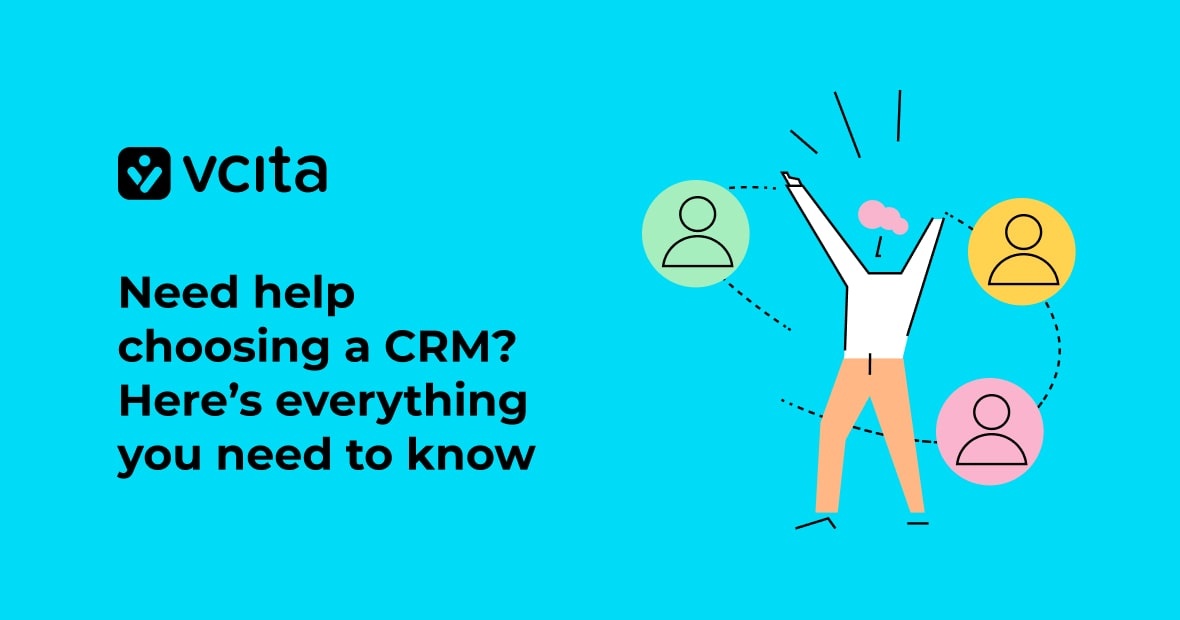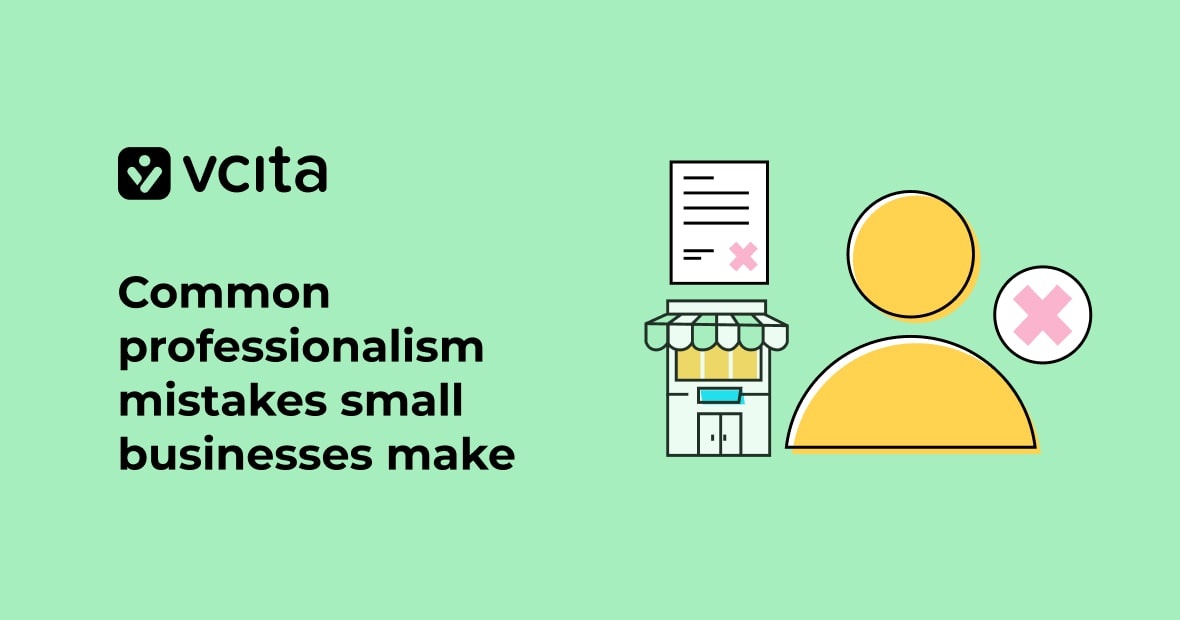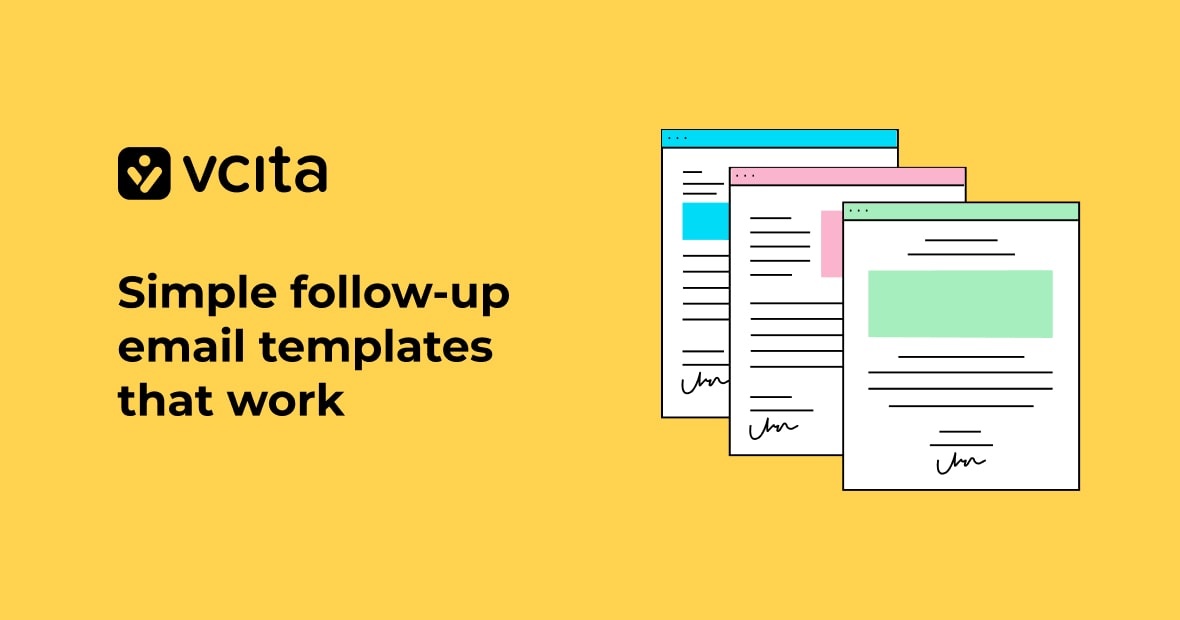If you’ve been working from home this past year, there’s no doubt that you’ve been using Zoom. You probably feel like you know the tool inside and out, backwards, and upside down … but do you?
Without wishing to sound like Zoom groupies (is there such a thing?), Zoom can do so much more than most people realize. We’ve gathered 30 awesome Zoom hacks that you might not know, which can supercharge customer discovery calls, lead nurturing calls, and basically every kind of customer call you could name.
Some of them are especially fabulous for rocket-powering sales calls, so we’ve marked those under “rocket power sales call tip”.
1. Turn Zoom into a countdown reminder
Whether you’re pitching to a potential new customer or holding a virtual meeting or service session, you need to keep track of how much time you have left. But it’s unprofessional to keep checking your watch or skewing your eyes to the clock in the corner of your screen.
Set Zoom to automatically display the meeting duration and the amount of time you have left, so that it’s before your eyes without distracting you.
2. Record your calls – rocket-power sales call tip
If you have a paid Zoom plan, you can record your calls and meetings directly to the cloud, but even if you’re using the free version, you can still record them onto your laptop or desktop (there’s no way to record to a mobile, though).
To record to your computer, go to Settings > Recording, and turn on the toggle. If you’re recording to the cloud, just click the Record icon on the bottom toolbar, but remember you can only record if you’re the host.
Recording your calls means that you can share them with other employees as an example of an awesome sales call, or just as a resource for them to know all your solution’s features. Your prospects might also appreciate a copy of your call recording, so they can share it with other decision-makers. Just remember to let the participants know before you start recording.
3. Mute yourself faster
It’s best practice to mute yourself whenever you’re not speaking, so that background noise doesn’t intrude, but you also don’t want the prospect to keep reminding you to unmute.
Use the spacebar (yes) instead of the mouse to mute and unmute yourself — it’s a lot faster and smoother than fumbling for the mouse to click on the little icon!
4. Integrate Zoom with your CRM – rocket-power sales call tip
Zoom is fabulous on its own, but it’s even better when you integrate it with your favorite CRM. Our own CRM solution, vcita, has a built-in, easy Zoom integration that helps make it smoother to schedule Zoom meetings, generate unique URLs for each meeting, send reminders, and automate follow-up messaging to your customers so that you never drop the ball. It’s great for improving your sales calls because you’ll be able to streamline your marketing and sales pipeline to close more deals.
5. Invest in good audio
Zoom uses your device’s built-in microphone by default, but those mikes can be unreliable in terms of sound quality. If you’re making a lot of sales calls or offering virtual sessions, it’s worth investing in a separate microphone that will ensure your voice comes over loud and clear.
6. Brush up your visuals
Improving your lighting isn’t just about looking pretty. When you’re having a video meeting, the other participants watch your lips and your face for non-verbal cues and to follow what you’re saying more easily. This may get hard to do that if your face is in shadow. Ring lights are inexpensive and easy to use, and better lighting that focuses on your face helps build trust.

7. Take notes within Zoom – rocket-power sales call tip
You might want to make notes when you’re on a Zoom call talking to a lead, especially if you’re holding an initial getting-to-know-you session for a coaching client, or this is a discovery call and you’re learning important information about their needs and pain points. But you don’t want to have to keep flipping back and forth between the Zoom app and your preferred note-taking tool.
Zoom recently added a new note-taking feature to the desktop client that saves you the hassle, so you can make notes within Zoom itself, save them, and share them with whoever you like. It makes it a lot easier to concentrate on the lead without missing important points you want to refer to later.
8. Make the most of chat
If you’re in a meeting or a sales call with multiple people, chat can be a great way to quickly ask and answer questions without interrupting anyone’s flow or train of thought. You can send messages to specific individuals or to the entire meeting, depending on your preferences.
9. Integrate with your scheduling app
Zoom can integrate with most scheduling apps, including vcita, Google Calendar, and Calendly. Once you’ve connected the two, you can automatically generate a Zoom link within the scheduling app and include it in the calendar invitation. This way, your leads and clients won’t have to ask for the link, and it’s easy to find when they need it.
10. Automate Zoom reminders
You can use your calendar to remind you about an upcoming meeting, but Zoom also has an embedded reminder feature. Go to your Zoom settings to set a default reminder for every meeting so that you’ll never miss a call, and never forget to set a reminder.
11.Generate a unique meeting ID for each meeting
Zoom offers you a link for a Personal Meeting Room, and you could just share that with every customer, client, and lead, every time. But it’s not a good move in terms of security. You don’t want your 10am appointment gatecrashing your 9:30 slot because they were ready early, or someone who had a virtual meeting with you three months ago to accidentally appear.
Zoom lets you generate a unique meeting ID every time, so make the most of it and use a new one for every session. It’ll help stop you and everyone else from getting confused.
12. Hide non-video participants
It can be really off-putting to hold a video call with a dozen blank squares because attendees are keeping their video off. If it’s not appropriate to request them to turn on their video, you can hide the faceless participants. That way you’ll only see people who have their video on and you won’t get thrown off-course by so many black screens.
13. Never forget a name
In an ideal world, you’d always remember everyone’s name so that you can greet them personally and talk to them directly. But this year has been so stressful and unusual, sometimes you wonder if you’ll forget your own.
Zoom can help you out. Adjust your settings so that each participant’s name is always displayed, by default, so that you can’t forget it. It’ll show your own name too, in case you were concerned.
14. Make security smoother
You can set a password for every session in order to prevent Zoom-bombers from ruining your meeting, but that means that your lead/client has to remember to save it every time. The waiting room allows you to only admit people who are really meant to be there and expel anyone who’s trying to gatecrash, instead of requiring participants to add a password.
15. Record product demos – rocket-power sales call tip
If you’re running a product demo over Zoom, make sure to record that too and share it with the lead after the call is finished. It’s a great way to follow up, reinforce your connection, and remind them how awesome your business is.
Plus, it means that your contact at the target company can share it with all their colleagues and managers to help convince more decision-makers to go with your business.
16. Gather information about attendees – rocket-power sales call tip
Guess what? Zoom can also help you to learn more about your customers even before you hop on a call. When you invite people to a Zoom meeting, you can set it to require them to register first, and include a short registration form. Sneaky, yet effective, right?
You can just ask for basic information like their name, or you can request more details about what they’re looking for from a therapy session or what their main pain points are for a marketing solution. The settings are under the My Meetings tab on the Zoom web app, and you can customize the questions you ask with the Custom Questions tab.
17. Silence notifications
It’s basic, but it’s so easy to overlook it. If you’re going to be sharing your screen, you don’t want everyone else to see the notifications that pop up periodically. If you’re using Windows, turn on Focus Assist, and if it’s a Mac look for Do Not Disturb to prevent popups.
18. Be clear about video meetings
Video calls are so much better than voice-only calls. They help you feel more connected, make it easier to build a trusting relationship, and allow you to read the other person’s body language for cues. You should always use video whenever possible; just set Zoom to require the video to be on by default. But make sure that you tell the participants in advance, so that they know to brush their hair before the meeting.
19. Set recurring meetings
If you’re arranging weekly business coaching sessions, planning a series of online tutorials, or know that you’ll need a few meetings with the lead in order to explain all your features and explore all their needs, it’s a lot easier to create a recurring meeting than to start from scratch each time. This way you can save all your settings, and you won’t have to resend the link every time.
20. Use Zoom keyboard shortcuts
Zoom keyboard shortcuts can be a lifesaver. Instead of trying to spot your cursor and click on the right icon in a hurry, or having to open up a task list on Zoom, use a keyboard shortcut.
Here are some useful ones to know:
- M mutes you, and Cmd+Ctrl+M (macOS) or Alt+M (Windows) mutes all the participants
- Cmd+W on a Mac or Ctrl+W on Windows opens the End Meeting or Leave Meeting button, and then you can hit Enter to activate it
- Cmd+I (macOS) or Alt+I (Windows) opens an Invite window so you can copy the meeting link and send it to participants who haven’t yet arrived
- Cmd+Shift+S (macOS) or Alt+Shift+S (Windows) starts screen sharing
Zoom has many more hot keys and keyboard shortcuts, so check them out.
21. Use Zoom shortcuts outside of Zoom
It gets better. As well as using keyboard shortcuts when you’re in the Zoom app, you can also use them even when you’ve opened up a different tool or minimized Zoom, as long as you enable Global Shortcuts. Just go to Settings and check Enable Global Shortcuts for every task you want to be able to carry out.
22. Streamline sharing the meeting link
Another handy dandy default setting is to program Zoom to automatically copy the meeting link to your clipboard whenever you open a new meeting. That way, you can quickly paste it into a text, WhatsApp, Facebook, or other message to send a reminder to all the participants.
23. Narrow your focus in large meetings
It can be nerve wracking to talk in front of a lot of people, especially on Zoom where people may not be visibly paying attention. Instead of using gallery view, which shows everyone in the meeting, set the screen to speaker view so you only see one face at a time. You can even pin one participant if that helps you feel more confident.
24. Use virtual backgrounds well
Virtual backgrounds can be great at creating an atmosphere, hiding the clutter (or small children) behind you, and helping you look professional even when you’re having a meeting from your car. But choose them with care; some virtual backgrounds can be immensely distracting.
25. Consider not using a virtual background – rocket-power sales call tip
Despite all the benefits of a virtual background, sometimes you might choose not to use them. Virtual backgrounds are not authentic, and authenticity is crucial for building trust and strengthening relationships. If possible, tidy up your real background to match your professional branding, so you won’t need to use a virtual one.
26. Smile – rocket-power sales call tip
Simple, yet effective. Remember to smile when you’re using Zoom for a video call, and even when it’s audio-only. “Smiling while dialing” is not just cold-call speak. Science says that the person on the other end of the conversation can hear your smile, and it matters. Smiling builds rapport, so however nervous you are or focused on your pitch, remember to smile.
27. Pick up on body language
When you’re using Zoom for a video call instead of having a phone voice-only call, you can see the other person’s body language and facial reactions, at least to some extent. Pay attention to those nuances and respond, like asking if there was something that they are confused by or uncertain about.
28. Share computer audio
If you’re using screensharing to show participants a video on a Zoom call, optimize the experience. Zoom gives you the option to share your computer sound and optimize the video so that it appears to other participants in the best possible way.
29. Look interested when the other participants are talking
Don’t forget that the other participants can see your facial expressions on a video call just as much as you can see theirs. Remember to look interested when someone else is talking and nod from time to time to show that you’re engaged. This also applies if you’re in a large virtual meeting; you can’t assume that no one will notice you.
30. Enable audio transcription
One last clever Zoom feature is audio transcription. You need to enable audio transcription in your Zoom settings so that the call is automatically transcribed and saved as text. This way you can skim the transcription to remind yourself what was said in your last coaching session, and/or share the transcript with your client or lead as part of your follow up.
Now you’re all set to rock your Zoom meetings, there’s nothing to hold you back from making more sales, offering more online appointments, and holding more virtual sessions to boost your revenue.