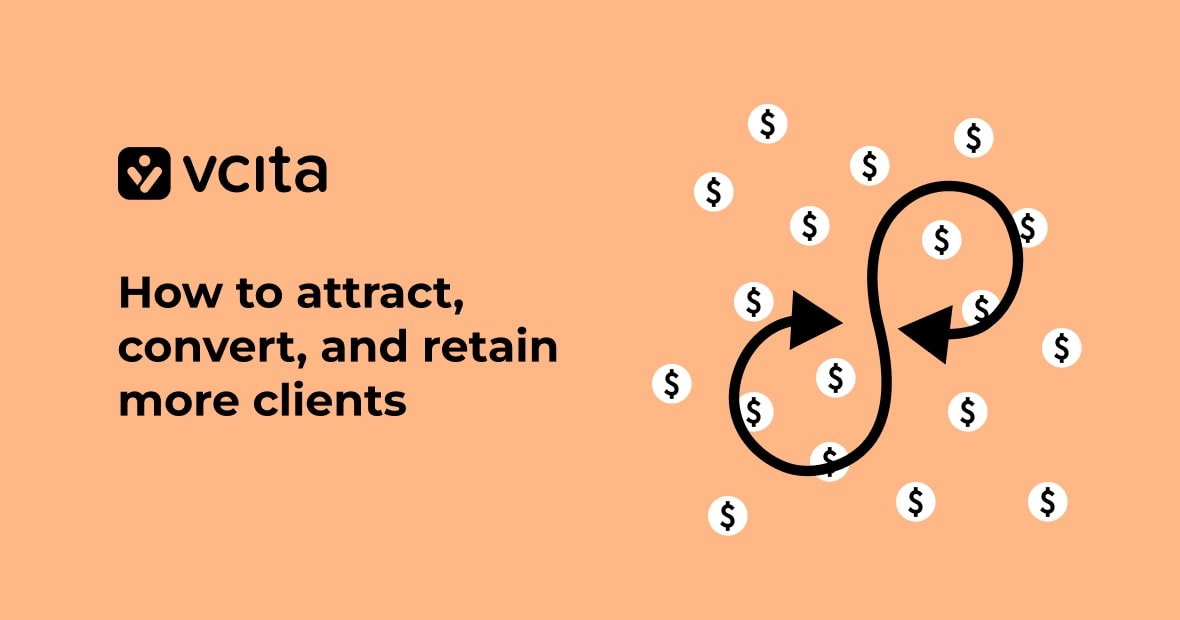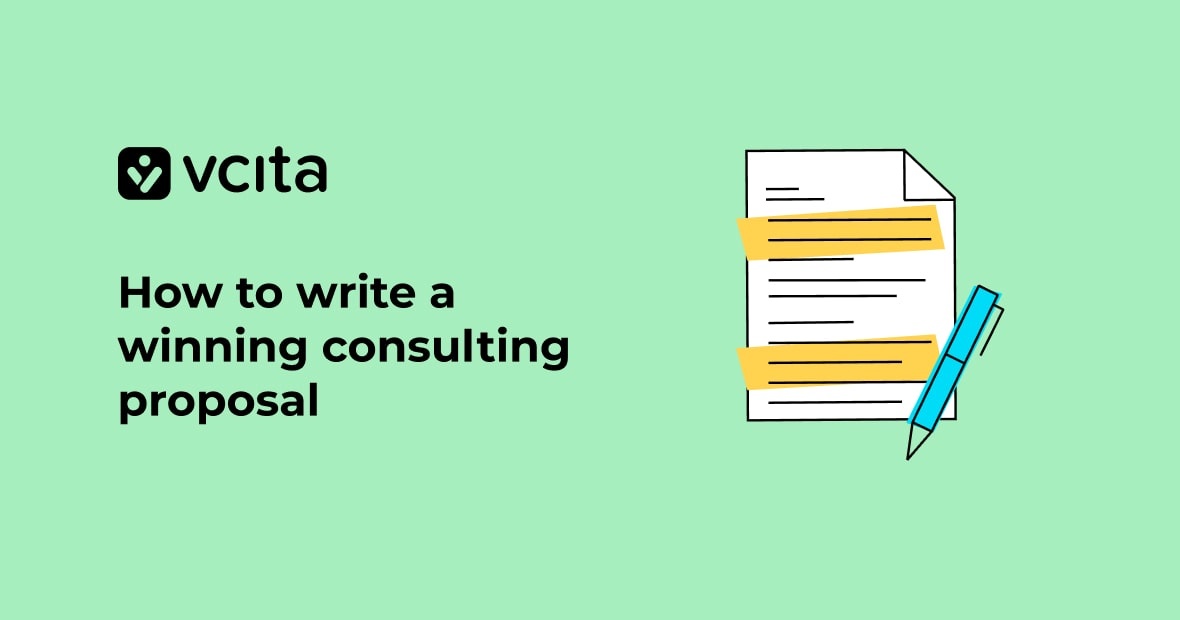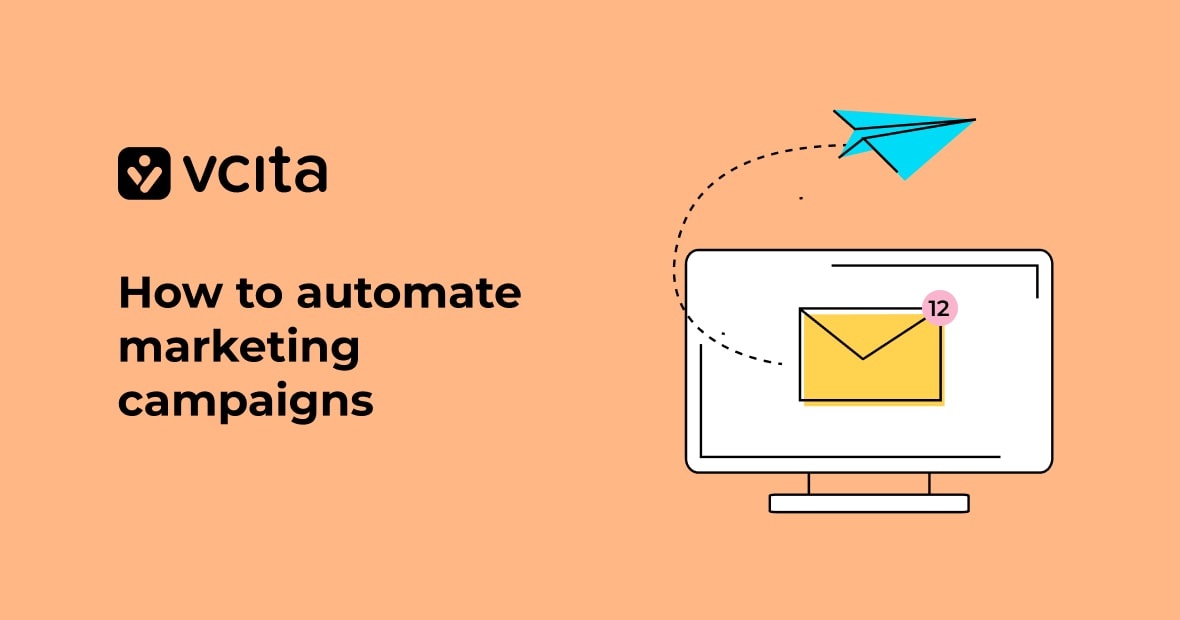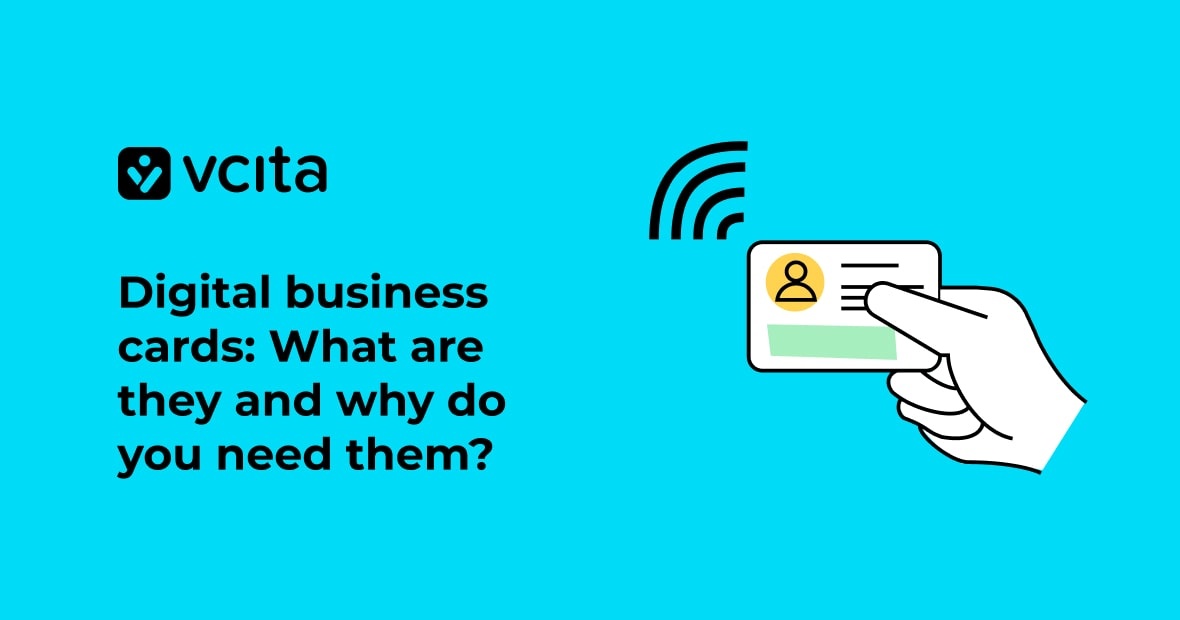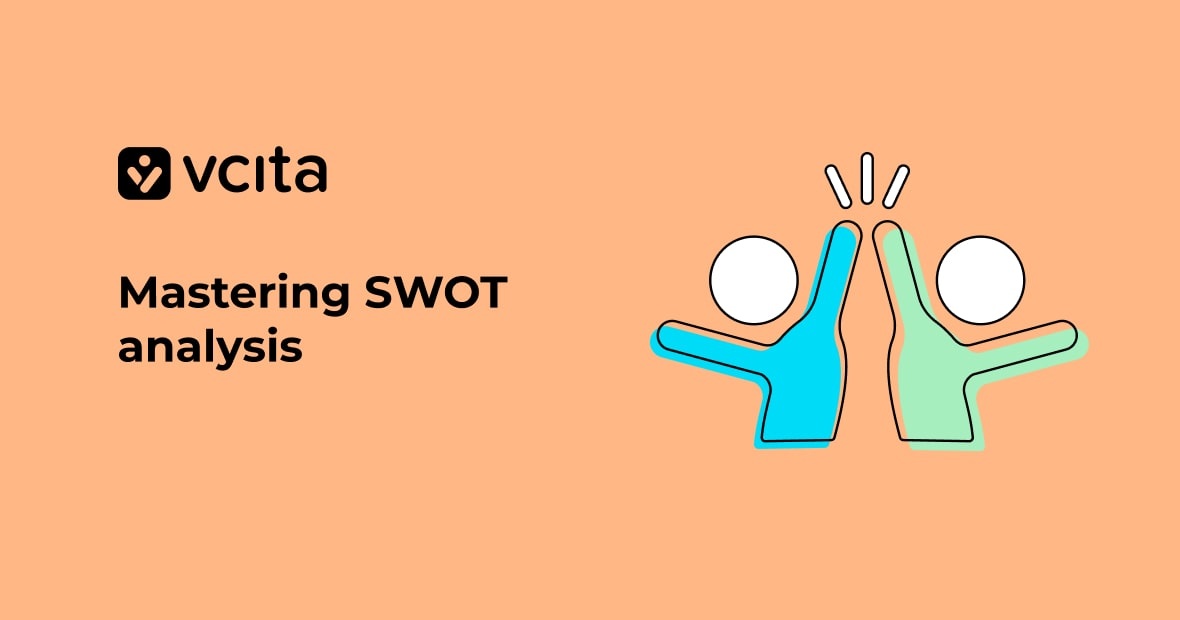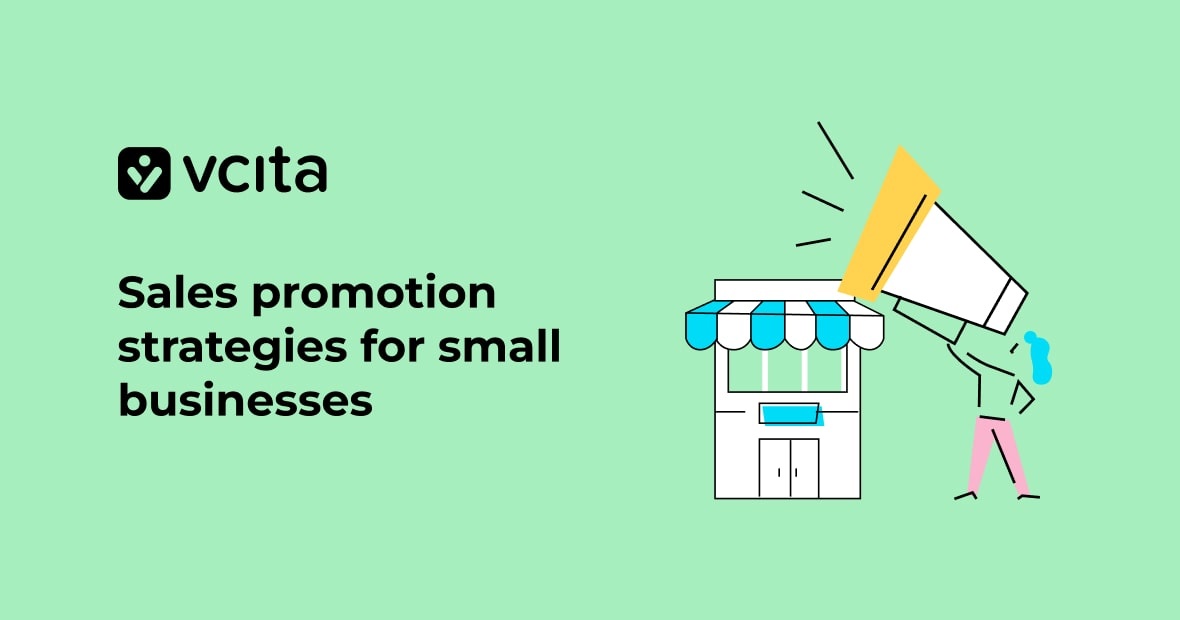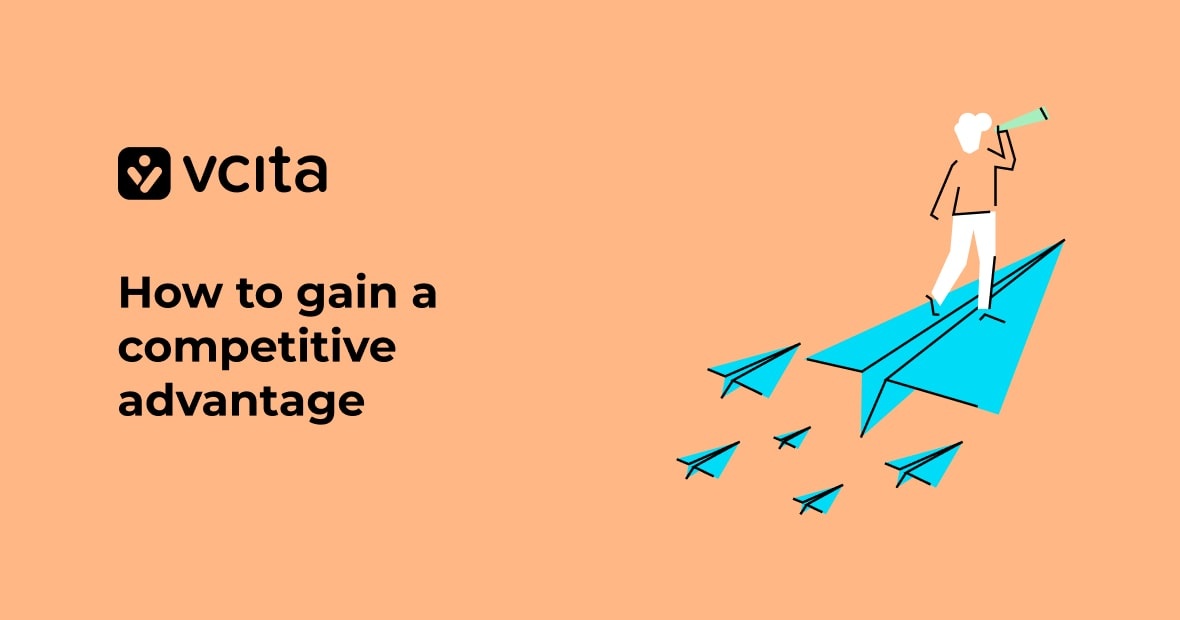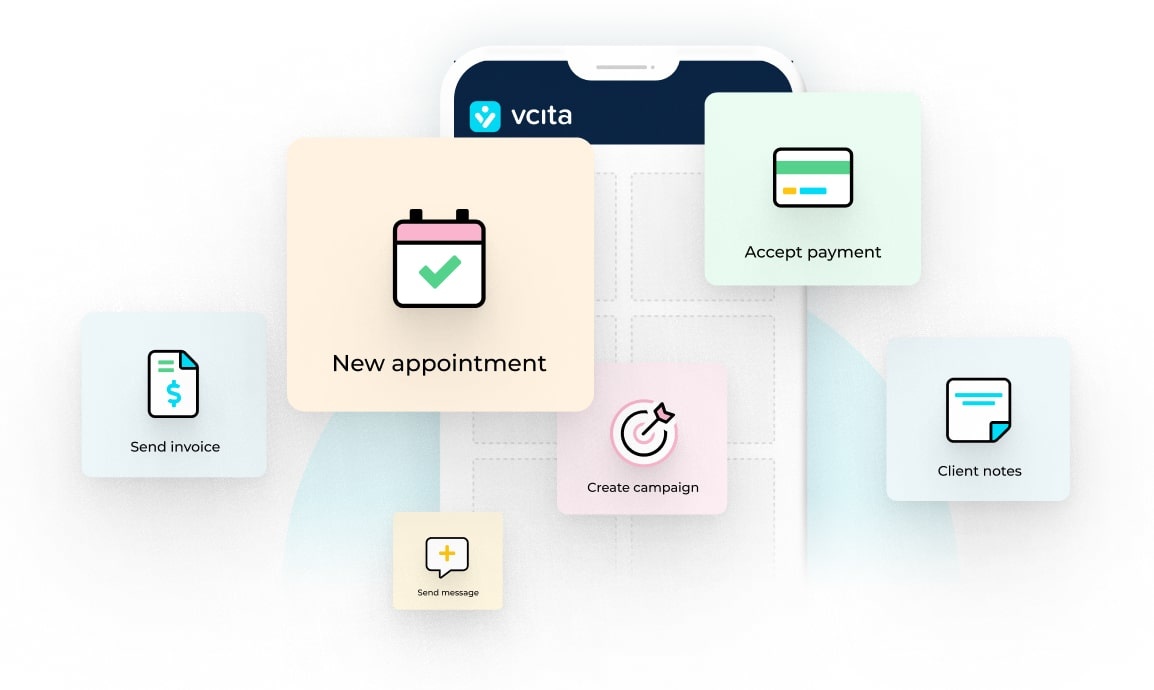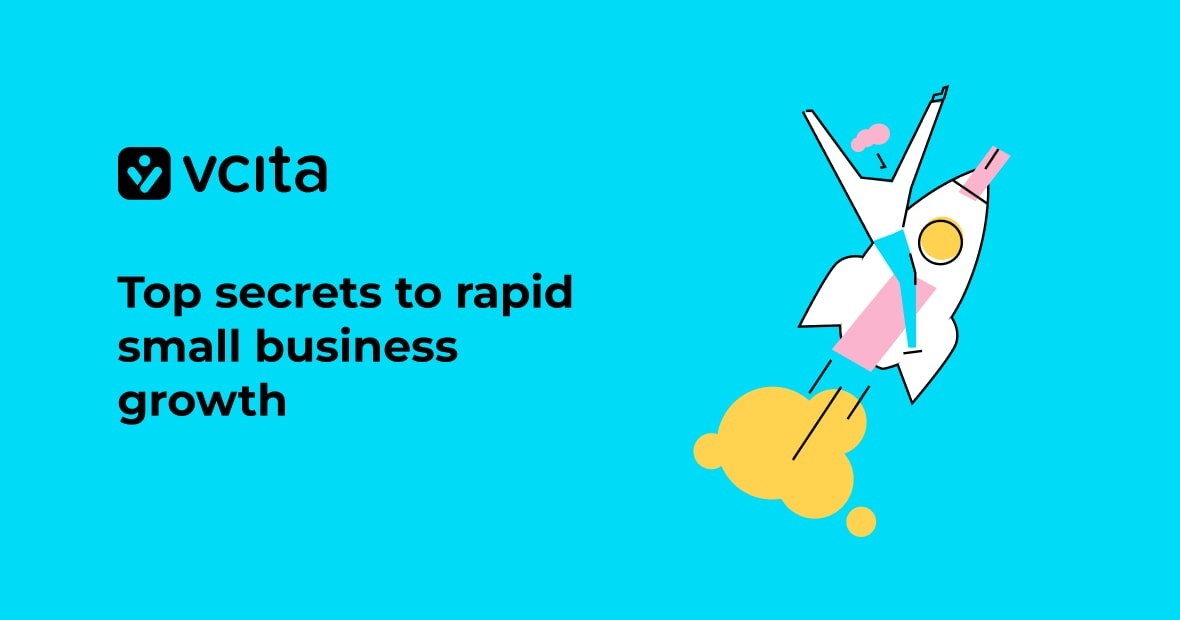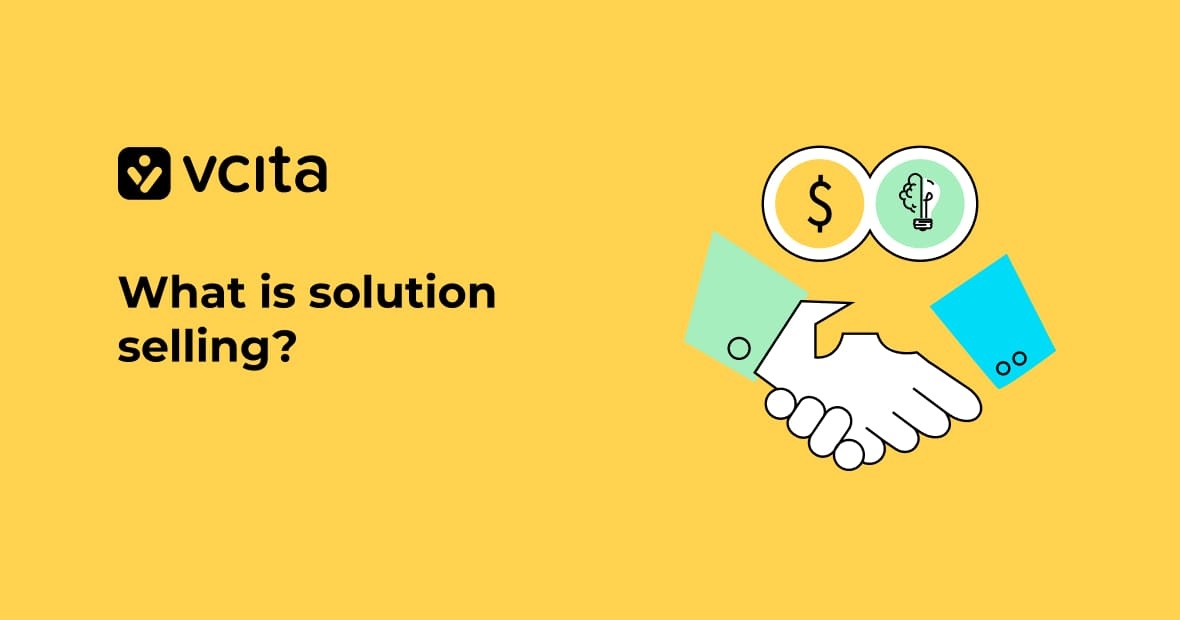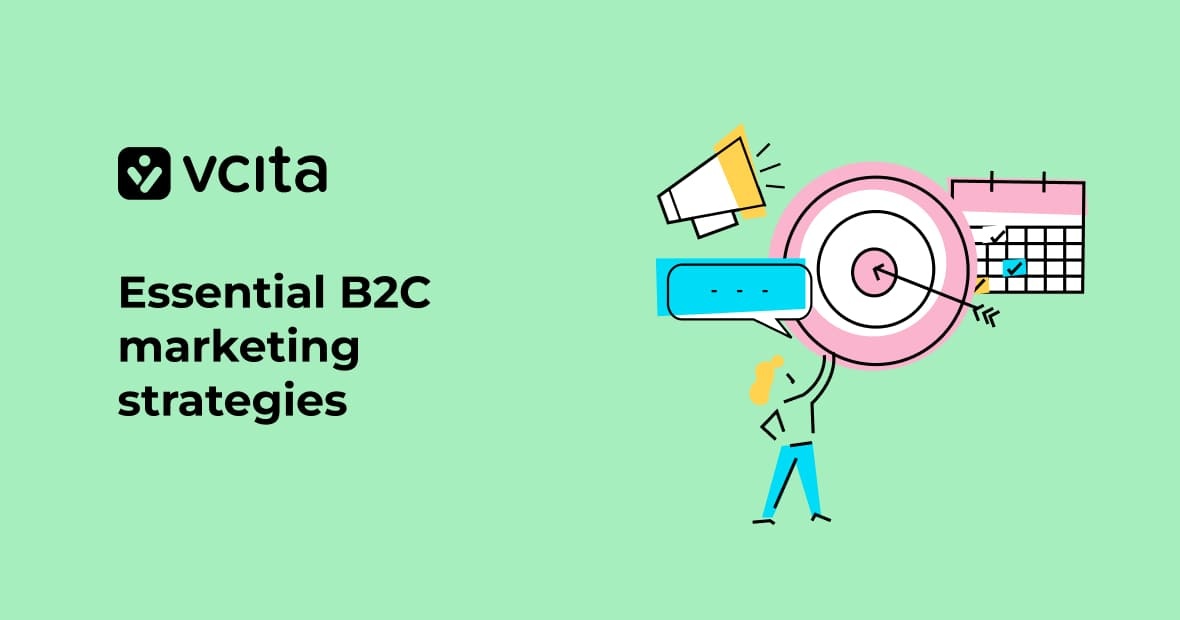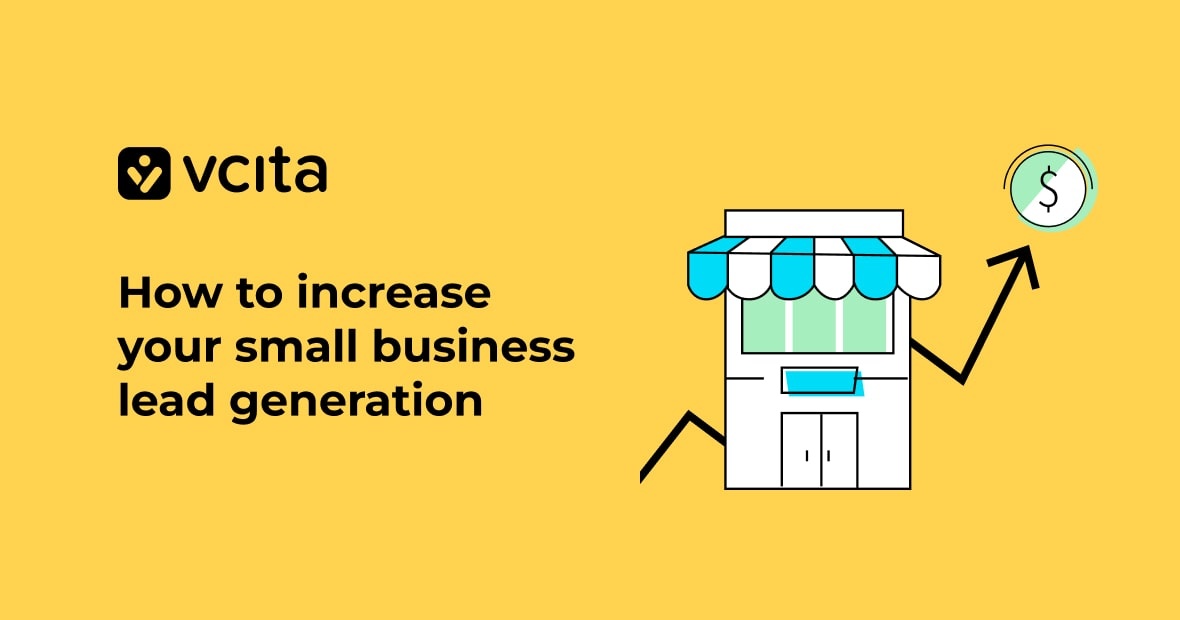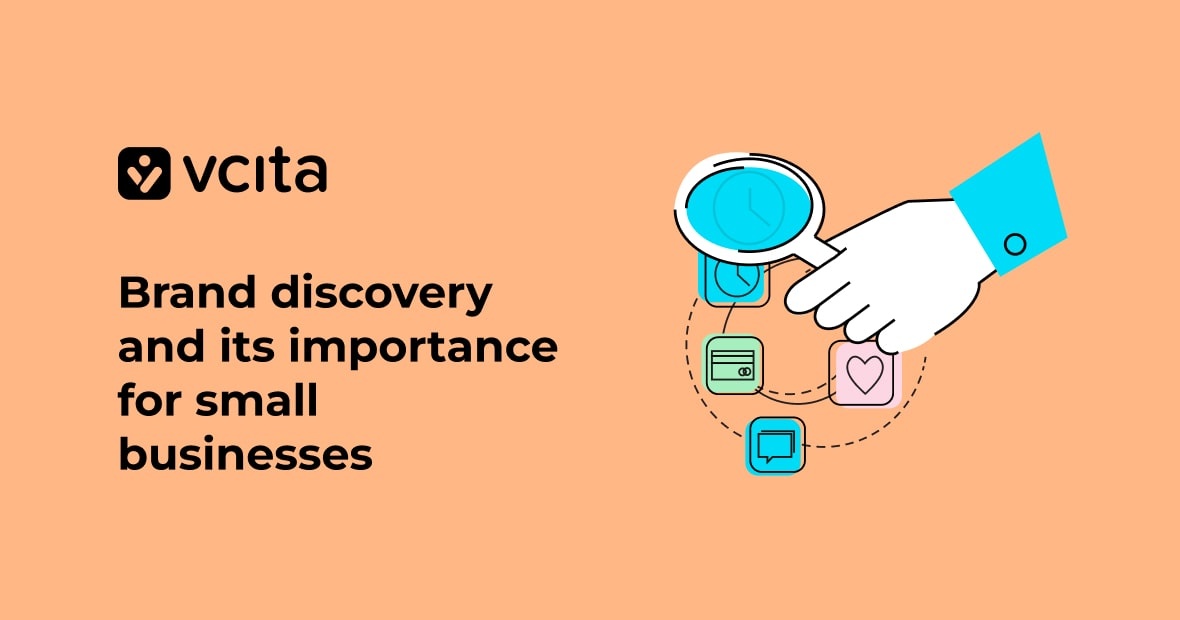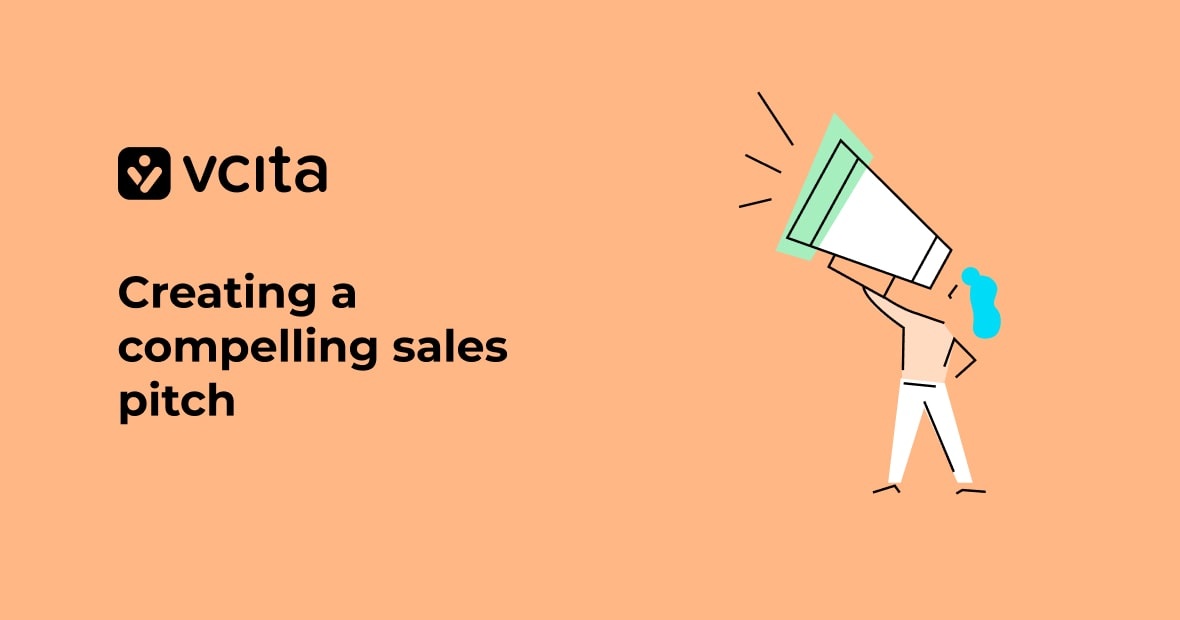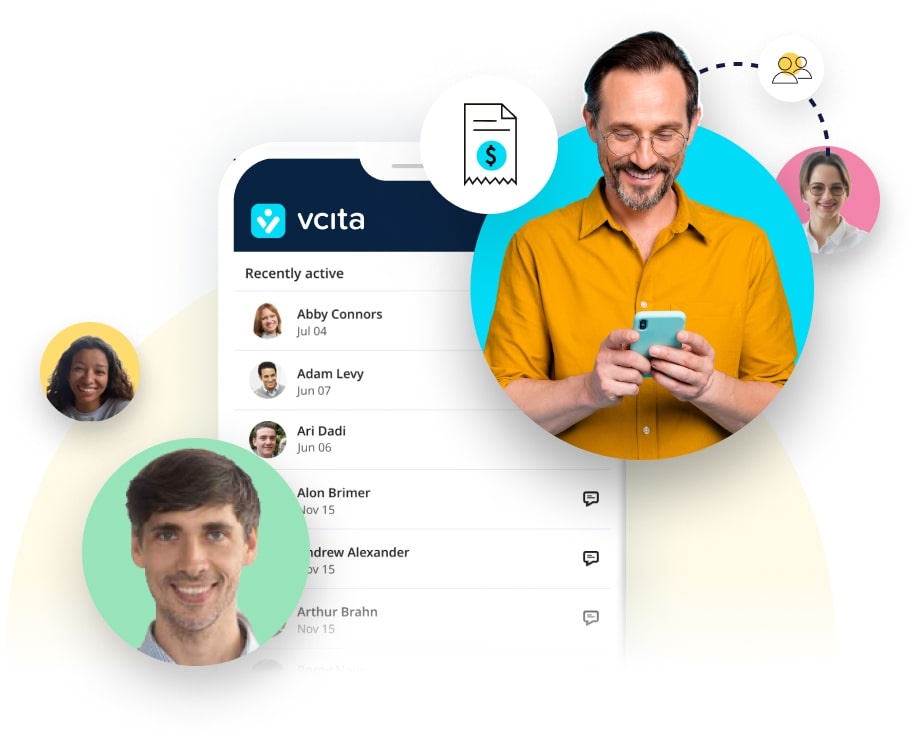-
Why vcita
-
WHY VCITA
-
Manage clients
Gain & retain clients through amazing experiences
-
Get paid
Get your money in the bank on time, every time
-
Master your time
Make your workdays productive and organized
-
Market like a pro
Create campaigns that impact your bottom line
-
-
Industries
-
Healthcare
Therapists, mental health, clinics, integrative medicine
-
Home services
Home improvement, landscaping & cleaning
-
Business services
Coaches & consultants, legal & financial services
-
Fitness
Trainers, studios, gyms, wellness & fitness
-
Education
Teachers & tutors, schools, courses & classes
-
Other industries
Beauty, design, pet care, entertainment and more
-
-
WHY VCITA
-
Features
-
Features
-
CRM
Store & organize client info & communication
-
Billing and invoicing
Get paid on time with professional invoices
-
Online scheduling
Help your team make the most of every workday
-
Client portal
Invite clients to book, pay & contact anytime anywhere
-
Payment processing
Choose how to get your hard earned money in the bank
-
Marketing
Nurture & engage leads and clients with easy campaigns
-
Lead capturing
Turn website visitors into paying clients
-
App market
Power your business with apps and integrations
-
BizAI
Boost your business efficiency with AI
-
-
Features
- Pricing
-
Resources
-
Resources
-
Help center
Discover tips and guides to all things vcita
-
Blog
Industry trends, product updates and insights
-
Webinars
On-demand videos to help grow your business
-
About us
Discover the stories & people behind vcita
-
Careers
Check out our open positions & join the team
-
Press
vcita in the news, media coverage, and all that jazz
-
-
Resources
- Partners
- Go to dashboard
- Schedule a demo
- Sign up
- Login